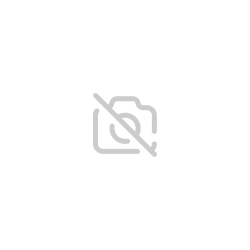Bu bölüm, kullanıcıların hesap yönetimi altında yer alan kişisel bilgilerini düzenlemelerine olanak tanır.
Hesabım
Profil Resmi:
- Profil Resmi Ekleme/Düzenleme: Mevcut profil resminizi değiştirmek için "Yeni Resim Yükle" butonuna tıklayarak bir JPG veya PNG dosyası yükleyebilirsiniz. Maksimum boyut 2 MB olmalıdır.
- Resmi Kaldır: Profil resminizi kaldırmak isterseniz "Resmi Kaldır" butonuna tıklayabilirsiniz.
Detaylar:
- Adı ve Soyadı: Bu alanlara adınızı ve soyadınızı girerek kaydedin.
- Ülke Kodu ve Telefon: Ülke kodunu seçtikten sonra telefon numaranızı girin.
- Varsayılan Dil: Sistem dilini değiştirmek için buradan varsayılan dili seçebilirsiniz.
- Tema Seçimi: Arayüz teması olarak "Açık Tema" veya "Koyu Tema" arasında seçim yapabilirsiniz.
- Para Birimi: Kullanmak istediğiniz para birimini bu alandan seçin.
- Saat Dilimi: Saat diliminizi seçerek kaydedin.
Fatura Bilgileri:
- Firma Adı / Ad Soyad: Bu alana fatura bilgilerinizde görünmesini istediğiniz firma adı veya ad soyadınızı girin.
- Vergi Numarası / TCKN: Vergi numaranızı veya T.C. kimlik numaranızı girin.
- Vergi Dairesi Adresi: İlgili vergi dairesi adresini girin.
- Telefon: Telefon numaranızı girin ve ülke kodunu seçin.
- E-Posta: Fatura ile ilgili bilgilendirmelerin yapılacağı e-posta adresinizi girin.
- Adres: Fatura adresinizi buraya ekleyebilirsiniz.
Bildirimler & Tercihler:
- Bildirim Ayarları: Eğer yenilikler, promosyonlar ve indirimler hakkında bildirim almak istiyorsanız bu seçeneği işaretleyebilirsiniz.
Hesap Detayları:
- Üyelik Başlangıcı: Hesabınızın oluşturulduğu tarih burada görüntülenir.
- Kullanım Şartları: Hizmetin kullanım şartlarını görmek için bu butona tıklayabilirsiniz.
- Gizlilik Politikası: Hesabınızla ilgili gizlilik politikalarını görmek için bu butona tıklayın.
Hesabınızı Silin:
- Hesabı Silme: Hesabınızı kalıcı olarak silmek isterseniz "Hesabımı Sil" butonuna tıklayın. Hesap silme işlemi geri alınamaz ve mevcut hizmetlerinizi durdurmanız gerekecektir.
Hesap Güvenliği
Şifre Değiştirme:
- Mevcut Şifre: Şu an kullandığınız şifrenizi bu alana girin.
- Yeni Şifre: Kullanmak istediğiniz yeni şifreyi bu alana girin.
- Yeni Şifre Tekrar: Yeni şifrenizi doğrulamak için tekrar bu alana girin.
- Kaydet: Şifre değişikliğini tamamlamak için "Kaydet" butonuna tıklayın.
E-Posta Onaylama:
- E-Posta: Hesabınıza bağlı olan mevcut e-posta adresi bu alanda görüntülenir.
- Kod Gönder: E-posta adresinizi onaylamak veya güncellemek için bir doğrulama kodu almak üzere bu butona tıklayın. E-posta adresiniz onaylandığında "Onaylandı!" etiketi görünecektir.
Ödemeler
Faturalarım Tablosu:
- ID: Fatura kimlik numarası, her fatura için benzersizdir.
- Ürün Adı: Ödeme yapılan ürün veya hizmetin adı.
- Fiyat: Ürün veya hizmetin toplam ücreti.
- Sonuç: Ödeme durumunu gösterir. "Ödeme Başarılı" veya "Ödeme Başarısız" olarak belirtilir.
- Tarih: Ödemenin gerçekleştirildiği tarih ve saat.
- İşlemler: Detaylı fatura bilgilerini görüntülemek için kullanılan buton. (Göz simgesi)
Arama ve Filtreleme:
- Arama: Faturalar arasında arama yapmak için kullanılır.
- Filtreleme: Faturaları, ID, Ürün Adı, Fiyat, Sonuç ve Tarih sütunlarına göre filtrelemek için kullanılır.
Bildirimler
Bildirimler Tablosu:
- ID: Bildirimin benzersiz kimlik numarası.
- Başlık: Bildirimin kısa özeti ya da başlığı.
- Eklenme Tarihi: Bildirimin eklendiği tarih ve saat.
- İşlemler: Bildirimin detaylarını görüntülemek için kullanılan buton. (Göz simgesi)
Arama ve Filtreleme:
- Arama: Bildirimler arasında belirli bir başlık veya tarih üzerinden arama yapmak için kullanılır.
- Filtreleme: Bildirimleri, ID, Başlık ve Eklenme Tarihi sütunlarına göre filtrelemek için kullanılır.
Destek
- Tanım: Kullanıcının daha önce oluşturduğu destek taleplerinin listelendiği tablodur. Bu tablo, talep kimliği, konu, aciliyet, departman, cevap durumu, son güncellenme tarihi ve işlem yapılabilecek butonları içerir.
- Kullanım:
- Talep ID: Her talebin benzersiz kimlik numarasıdır. Belirli bir talebi tanımlamak için bu kimlik numarasını kullanabilirsiniz.
- Konu: Destek talebinin özet konusunu belirtir. Bu sütundan talebin ne hakkında olduğunu öğrenebilirsiniz.
- Aciliyet: Talebin ne kadar acil olduğunu gösterir. Acil durum bilgileri bu sütunda yer alır.
- Departman: Talebin iletildiği departmanı belirtir. Hangi departmanın talebi ele aldığını bu sütundan görebilirsiniz.
- Cevap Durumu: Talebin mevcut durumu (örneğin, "Cevaplandı", "Okundu", "Kapandı") bu sütunda belirtilir.
- Son Güncellenme Tarihi: Talebin en son ne zaman güncellendiğini gösterir. Talebin ne kadar güncel olduğunu bu sütundan anlayabilirsiniz.
- İşlemler: Talebi görüntülemek veya düzenlemek için kullanılabilecek butonları içerir. Düzenleme için kalem ikonuna tıklayabilirsiniz.
Hizmet:
- Tanım: Destek talebinin hangi hizmet için olduğunu belirleyen açılır menüdür.
- Kullanım: Destek talebinizi hangi hizmet için olduğunu seçmek için bu menüyü kullanın.
Departman:
- Tanım: Destek talebinin hangi departmana iletileceğini belirleyen açılır menüdür.
- Kullanım: Destek talebinizin hangi departmana iletileceğini seçmek için bu menüyü kullanın.
Aciliyet:
- Tanım: Talebin ne kadar acil olduğunu belirten açılır menüdür.
- Kullanım: Talebinizin aciliyet derecesini belirlemek için bu menüden uygun seçeneği seçin.
Konu:
- Tanım: Destek talebinizin özet başlığını girebileceğiniz alandır.
- Kullanım: Talebinizin konusunu kısa ve öz bir şekilde bu alana girin. Bu, talebinizin hızlı bir şekilde anlaşılmasını sağlayacaktır.
Mesajınız:
- Tanım: Destek talebinizin detaylarını yazabileceğiniz zengin metin editörüdür.
- Kullanım: Talebinizle ilgili detaylı açıklamayı bu alana yazın. Metin editörü, yazı tipleri, kalın, italik, altı çizili, hizalama, bağlantı ekleme gibi özellikleri destekler.
Dosyalar:
- Tanım: Talebinize ek olarak dosya yükleyebileceğiniz alandır.
- Kullanım: "Dosya Seç" butonuna tıklayarak bilgisayarınızdan bir veya daha fazla dosya seçin ve yükleyin. Destek talebinizle ilgili belgeler veya ekran görüntüleri eklemek için bu alanı kullanabilirsiniz.