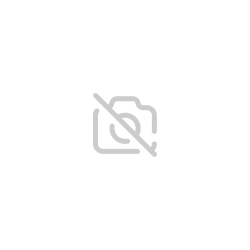Kullanıcıların profil bilgilerini düzenleyebilecekleri, profil resmini güncelleyebilecekleri ve fatura bilgilerini yönetebilecekleri profil yönetim sayfasının kullanımını açıklamaktadır.
Profil
Profil Resmi:
- Tanım: Kullanıcının profil resmi alanıdır. JPEG veya PNG formatında, maksimum 2 MB boyutunda bir resim yüklenebilir.
- Kullanım: Yeni bir profil resmi yüklemek için bu butona tıklayın ve bilgisayarınızdan uygun bir resim seçin. Mevcut profil resmini kaldırmak için bu butona tıklayın. Yapılan değişiklikleri kaydetmek için bu butona tıklayın.
Ad ve Soyad:
- Tanım: Kullanıcının adıve soyadının düzenlendiği alan.
- Kullanım: Ad ve soyad bilgilerinizi bu alanlara girin veya düzenleyin.
Varsayılan Dil:
- Tanım: Kullanıcının sistemde varsayılan olarak kullanmak istediği dili seçebileceği alandır.
- Kullanım: Varsayılan dilinizi seçmek için açılır menüyü kullanın. Örneğin, "Türkçe".
Tema Seçimi:
- Tanım: Kullanıcının sistemde kullanmak istediği tema rengini belirleyebileceği alandır.
- Kullanım: Açılır menüden tercih ettiğiniz temayı seçin (örneğin, "Koyu Tema" veya "Açık Tema").
Ülke Kodu ve Telefon:
- Tanım: Kullanıcının telefon numarasının ülke kodunu belirlediği alandır. Kullanıcının telefon numarasını girebileceği alandır.
- Kullanım: Ülke kodunu seçin ve telefon numaranızı bu alana girin. Bu bilgiler, iletişim ve doğrulama amaçları için kullanılabilir.
Firma Adı / Ad Soyad:
- Tanım: Kullanıcının fatura bilgileri için firma adı veya adını ve soyadını girebileceği alandır.
- Kullanım: Fatura için kullanılacak firma adını veya adınızı ve soyadınızı bu alana girin.
Vergi Numarası / TCKN:
- Tanım: Kullanıcının vergi numarası veya T.C. kimlik numarasını girebileceği alandır.
- Kullanım: Geçerli vergi numaranızı veya TCKN'yi bu alana girin.
Vergi Dairesi Adresi:
- Tanım: Kullanıcının fatura için vergi dairesi adresini girebileceği alandır.
- Kullanım: Fatura için vergi dairesi adresinizi bu alana girin.
E-posta:
- Tanım: Fatura ile ilgili iletişim için kullanılacak e-posta adresini girebileceğiniz alandır.
- Kullanım: Fatura ile ilgili e-posta adresinizi bu alana girin.
Adres:
- Tanım: Fatura için birinci adres satırı. 2 farklı adres girebilirsiniz.
- Kullanım: Fatura adres bilgilerinizi bu alanlara girin.
Hesap Güvenliği
Mevcut Şifre:
- Tanım: Kullanıcının mevcut şifresini girmesi gereken alandır.
- Kullanım: Mevcut şifrenizi bu alana girin. Bu, yeni bir şifre belirlemeden önce kimliğinizi doğrulamak için gereklidir.
Yeni Şifre:
- Tanım: Kullanıcının yeni şifresini belirlemesi gereken alandır.
- Kullanım: Güçlü bir yeni şifre belirleyin ve bu alana girin.
Şifreyi Onayla:
- Tanım: Kullanıcının yeni belirlediği şifreyi doğrulamak için tekrar girmesi gereken alandır.
- Kullanım: Yeni şifrenizi tekrar bu alana girerek doğrulayın. İki şifre de aynı olmalıdır.
Yeni E-posta:
- Tanım: Kullanıcının yeni e-posta adresini girebileceği alandır.
- Kullanım: Hesabınıza bağlı e-posta adresini değiştirmek istiyorsanız, yeni e-posta adresinizi bu alana girin.
Kod Gönder Butonu:
- Tanım: Kullanıcının yeni e-posta adresine doğrulama kodu gönderilmesini sağlayan butondur.
- Kullanım: Yeni e-posta adresini girdikten sonra bu butona tıklayarak doğrulama kodunu gönderin.
İki Faktörlü Doğrulama:
- Tanım: Hesaba ekstra güvenlik katmanı eklemek için iki faktörlü kimlik doğrulamayı etkinleştirme seçeneğidir. Bu, kullanıcının kimliğini doğrulamak için bir ek doğrulama adımı gerektirir.
- Kullanım: Authenticator uygulamanızı açın, ardından Ayarla butonuna tıklayarak iki faktörlü doğrulamayı etkinleştirme sürecini başlatın. Bu işlem, hesabınızı daha güvenli hale getirecektir.
Kredi ve Ödemeler
Güncel Kredi Bakiyesi:
- Tanım: Kullanıcının mevcut kredi bakiyesini gösterir.
- Kullanım: Bu alan, kullanıcıya mevcut kredi miktarını gösterir. Daha fazla bilgi için "Kredi paketlerini incele" bağlantısına tıklanabilir.
Toplam Harcanan Kredi:
- Tanım: Kullanıcının sistemde harcadığı toplam kredi miktarını gösterir.
- Kullanım: Bu alan, kullanıcıya şimdiye kadar ne kadar kredi harcadığını gösterir. Detayları görmek için "Ödeme geçmişini görüntüle" bağlantısına tıklanabilir.
Borçlanılan Bakiye:
- Tanım: Kullanıcının satın alması gereken kredi miktarını veya borcunu gösterir
- Kullanım: Bu alan, kullanıcıya henüz satın alınmamış veya ödenmemiş kredi miktarını gösterir. Kredi satın alma işlemi için "Kredi Satın Al" bağlantısına tıklanabilir.
Kredi Paketleri:
- Tanım: Kullanıcının satın alabileceği farklı kredi paketlerini gösterir. Her paket, belirli bir kredi miktarı ve fiyat sunar.
- Kullanım: Kullanıcı, ihtiyaçlarına uygun bir kredi paketi seçebilir ve "Satın Al" butonuna tıklayarak satın alma işlemini başlatabilir.
Ödeme Geçmişi Tablosu:
- Tanım: Kullanıcının geçmişte yaptığı kredi alımları ve ödemeler hakkında bilgileri gösteren tablodur.
- Kullanım: Bu tablo, kullanıcıya yapılan tüm ödemelerin ID'sini, paket adını, ödeme tarihini, tutarını, ödeme yöntemini, durumunu ve fatura durumunu gösterir.
Tablo Sütunları:
- ID - Paket Adı: Ödemenin benzersiz kimliği ve hangi paketin alındığı bilgisi.
- Tarih: Ödemenin yapıldığı tarih.
- Tutar: Ödenen toplam tutar.
- Ödeme: Ödemenin nasıl yapıldığı (örneğin, kredi kartı, PayPal).
- Durum: Ödemenin durumu (örneğin, "Başarılı", "Başarısız").
- Fatura: Ödemeye ait fatura durumu (mevcutsa fatura ikonuna tıklanarak fatura görüntülenebilir).
Bildirim
Bildirim Listesi:
- Tanım: Kullanıcının aldığı bildirimleri gösteren tablodur. Bu tablo, bildirimlerin kimlik numarası, başlığı, son güncellenme tarihi ve işlem yapılabilecek butonları içerir.
- Kullanım: Kullanıcı, aldığı bildirimleri bu liste üzerinden inceleyebilir ve ilgili işlem butonlarını kullanarak bildirimleri görüntüleyebilir.
ID:
- Tanım: Her bildirime atanmış benzersiz bir kimlik numarasıdır.
- Kullanım: Bu sütun, bildirimi benzersiz bir şekilde tanımlamak için kullanılır. Belirli bir bildirimi bulmak için bu kimlik numarasını kullanabilirsiniz.
Başlık:
- Tanım: Bildirimin konusunu veya içeriğini özetleyen başlıktır.
- Kullanım: Bu sütun, bildirimin ne hakkında olduğunu hızlıca anlamanızı sağlar. Örneğin, "Destek Talebiniz Cevaplandı", "Kredi Siparişi Başarılı" gibi başlıklar bildirimin içeriği hakkında bilgi verir.
Son Güncellenme Tarihi:
- Tanım: Bildirimin en son ne zaman güncellendiğini gösterir.
- Kullanım: Bildirimin güncellenme zamanını bu sütundan öğrenebilirsiniz. Bu bilgi, bildirimin ne kadar güncel olduğunu anlamanızı sağlar.
İşlemler:
- Tanım: Bildirimi görüntülemek için kullanılabilecek butonları içerir.
- Kullanım: Bu sütundaki göz ikonu butonuna tıklayarak bildirimin ayrıntılarını görüntüleyebilirsiniz.
Tickerlar
Yeni Destek Talebi:
- Tanım: Partnerin yeni bir destek talebi oluşturabileceği bölümdür.
- Kullanım: Bu butona tıklayarak yeni bir destek talebi oluşturma formunu açabilir ve sorunlarınızı veya sorularınızı iletebilirsiniz.
Yardım Merkezi:
- Tanım: Sıkça sorulan sorular ve diğer yardımcı bilgiler için kullanıcıların erişebileceği bölümdür.
- Kullanım: Yardım Merkezi'ne gitmek için bu bağlantıya tıklayarak çeşitli rehberlere ve sıkça sorulan sorulara ulaşabilirsiniz.
Destek Talepleri Tablosu:
- Tanım: Kullanıcının daha önce oluşturduğu destek taleplerinin listelendiği tablodur. Bu tablo, talep kimliği, konu, aciliyet, departman, cevap durumu, son güncellenme tarihi ve işlem yapılabilecek butonları içerir.
- Kullanım:
- Talep ID: Her talebin benzersiz kimlik numarasıdır. Belirli bir talebi tanımlamak için bu kimlik numarasını kullanabilirsiniz.
- Konu: Destek talebinin özet konusunu belirtir. Bu sütundan talebin ne hakkında olduğunu öğrenebilirsiniz.
- Aciliyet: Talebin ne kadar acil olduğunu gösterir. Acil durum bilgileri bu sütunda yer alır.
- Departman: Talebin iletildiği departmanı belirtir. Hangi departmanın talebi ele aldığını bu sütundan görebilirsiniz.
- Cevap Durumu: Talebin mevcut durumu (örneğin, "Cevaplandı", "Okundu", "Kapandı") bu sütunda belirtilir.
- Son Güncellenme Tarihi: Talebin en son ne zaman güncellendiğini gösterir. Talebin ne kadar güncel olduğunu bu sütundan anlayabilirsiniz.
- İşlemler: Talebi görüntülemek veya düzenlemek için kullanılabilecek butonları içerir. Düzenleme için kalem ikonuna tıklayabilirsiniz.
Yeni Butonu:
- Tanım: Yeni bir destek talebi oluşturmak için kullanılan butondur.
- Kullanım: Bu butona tıklayarak yeni bir destek talebi oluşturabilirsiniz.
Excel'e Aktar:
- Tanım: Destek taleplerini Excel formatında dışa aktarmak için kullanılan butondur.
- Kullanım: Bu butona tıklayarak destek taleplerini bir Excel dosyası olarak indirebilirsiniz.
Ajans:
- Tanım: Destek talebinin hangi ajans için olduğunu belirleyen açılır menüdür.
- Kullanım: Destek talebinizi hangi ajans için olduğunu seçmek için bu menüyü kullanın.
Departman:
- Tanım: Destek talebinin hangi departmana iletileceğini belirleyen açılır menüdür.
- Kullanım: Destek talebinizin hangi departmana iletileceğini seçmek için bu menüyü kullanın.
Aciliyet:
- Tanım: Talebin ne kadar acil olduğunu belirten açılır menüdür.
- Kullanım: Talebinizin aciliyet derecesini belirlemek için bu menüden uygun seçeneği seçin.
Konu:
- Tanım: Destek talebinizin özet başlığını girebileceğiniz alandır.
- Kullanım: Talebinizin konusunu kısa ve öz bir şekilde bu alana girin. Bu, talebinizin hızlı bir şekilde anlaşılmasını sağlayacaktır.
Mesajınız:
- Tanım: Destek talebinizin detaylarını yazabileceğiniz zengin metin editörüdür.
- Kullanım: Talebinizle ilgili detaylı açıklamayı bu alana yazın. Metin editörü, yazı tipleri, kalın, italik, altı çizili, hizalama, bağlantı ekleme gibi özellikleri destekler.
Dosyalar:
- Tanım: Talebinize ek olarak dosya yükleyebileceğiniz alandır.
- Kullanım: "Dosya Seç" butonuna tıklayarak bilgisayarınızdan bir veya daha fazla dosya seçin ve yükleyin. Destek talebinizle ilgili belgeler veya ekran görüntüleri eklemek için bu alanı kullanabilirsiniz.